Einen Screenshot erstellen und einfügen
Unter Windows verwenden Sie am einfachsten das Snipping Tool, um Bildschirmfotos zu erstellen. Weiter unten gehe ich auch kurz auf Screenshots mit Word, GIMP, XnView, IrfanView, Mac und Linux und die Tastenkombination [Alt]+[Druck] ein.
Snipping Tool starten
- WinXP, Win 7: Start - Programme - Zubehör - Snipping Tool
- Win 8- 10 - Desktop: klicken Sie mit der rechten Maustaste (RMT) auf das Windows-Logo (links unten)- Suchen - Snipping Tool
- Win 8 - Kacheloberfläche und Win 10 Start-Menü: einfach lostippen: Snipping Tool
- alle Windowsversionen: [Windows-Taste]+[R] drücken, snippingtool eingeben und OK anklicken.
Screenshot mit dem Snipping Tool erstellen
- klicken Sie auf das kleine Dreieck bei der Schaltfläche Neu
- wählen Sie dort Rechteckiges Ausschneiden
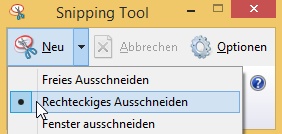
- ab dem zweiten Screenshot können Sie auch direkt auf neu klicken
- der Bildschirm wird halbtransparent weiß
- drücken Sie die linke Maustaste und ziehen Sie einen Kasten auf
- der Kasten sollte möglichst klein sein und nur den wirklich notwendigen Bildschirmausschnitt enthalten
- klicken Sie im Snipping Tool im Menü Bearbeiten auf Kopieren
- altertnativ können Sie für das Kopieren auch die Tastenkombination [Strg]+[C] drücken
Markierung auf dem Screenshoot anbringen
- Nachdem Sie den Screenshot wie oben beschrieben mit dem Snipping Tool erstellt haben,...
- möchten Sie ggf. etwas auf dem Bild hervorheben
- wählen Sie dazu oben im Snipping Tool das Werzeug Textmarker aus
- und zeichnen Sie damit auf dem Screenshot
- das Radiergummi entfernt ggf. die Hervorhebung wieder
- klicken Sie im Snipping Tool im Menü Bearbeiten erneut auf Kopieren
- altertnativ können Sie für das Kopieren erneut auch die Tastenkombination [Strg]+[C] drücken
- zurück
Screenshot direkt aus dem Snipping Tool einfügen
- Nachdem Sie den Screenshot wie oben beschrieben mit dem Snipping Tool erstellt...
- und in die Zwischenablage kopiert haben...
- wechseln Sie in das Programm, in das Sie den Screenshot einfügen wollen (z. B. Word, eMail usw.)
- setzen Sie die Schreibmarke an die Stelle, an der der Screenshot eingefügt werden soll
- wählen Sie Bearbeiten - Einfügen
- für das Einfügen können Sie auch die Tastenkombination [Strg]+[V] drücken
- Wenn Sie den Screenshot per Mail versenden wollen, speichern Sie ihn am besten erst als Datei ab
- zurück
Snipping Tool: Screenshot als Datei speichern
- in vielen Fällen empfiehlt es sich, den Screenshot als separate Datei zu speichern
- Sie können den Screenshot speichern, solange er im Fenster Snipping Tool angezeigt wird
- klicken Sie im Snipping Tool auf der oben gelegenen Symbolleiste auf das Disketten-Symbol
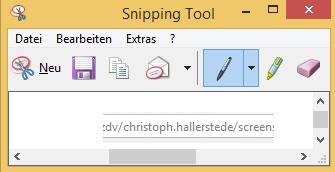
- für das Speichern können Sie auch die Tastenkombination [Strg]+[S] drücken
- wählen Sie einen Speicherort, den Sie wiederfinden, z. B. den Desktop oder Ihren üblichen Dokumentenordner
- unterhalb des Dateinamens können Sie den Dateityp festlegen:
- bei wenigen Farben reicht der Dateityp *.gif, für Bilder in Fotoqualität wählen Sie *.jpg
- zurück
Spezialfall: Screenshot mit Word verkleinern
- in vielen Fällen werden Sie den Screenshot verkleinern müssen.
- Das Snipping Tool selber kann den Screenshot aber nicht verkleinern,
- aber Sie können den Screenshot wie oben beschrieben in ein (leeres) Word-Dokument einfügen.
- Ziehen Sie anschließend in Word an den Eckpunkten, um die Grafik zu verkleinern.
- Wenn Sie den Screenshot nicht in Word brauchen, machen Sie ggf. von der verkleinerten Grafik erneut einen Screenshot,...
- also einen Screenshot von einem in Word verkleinertem Screenshot
- zurück
Spezialfall: mehrfach andere Ausschnitte verkleinerter Screenshots bilden
- wenn Sie wie zuvor beschrieben, den Screenshot in Word einfügen...
- und ggf. durch Ziehen an den Eckpunkten auf (mittlere) Größe bringen...
- können Sie von der veränderten Grafik mit dem Snipping Tool erneut auch mehrfache Screenshots anfertigen.
- Fotografieren Sie dazu einen Ausschnitt aus der in Word angezeigten ggf. verkleinerten Grafik.
- Das bietet sich z. B. an, wenn Sie aus einem verkleinertem Screenshot mehrere unterschiedliche Ausschnitte benötigen,
- z. B. bei Detail-Screenshots von sehr unübersichtlichen Programmfenstern (Blender, Word etc)
- zurück
Spezialfall: Texte auf dem Screenshot zeigen
- wenn Sie Zahlen, Buchstaben o. ä. auf dem Screenshot benötigen...
- legen Sie in Word ein transparentes Textfeld über die Grafik...
- tippen Sie die Zeichen ins Textfeld...
- machen Sie von dem veränderten Screenshot erneut einen Screenshot
- In einem Grafikproggramm (GIMP, Photoshop) verwenden Sie eine neue transparente Ebene.
- zurück
Spezialfall: ein geöffnetes Menü mit dem Snipping Tool fotografieren
- in manchen Fällen verschwindet das, was Sie eigentlich fotografieren wollen, wenn Sie im Snipping Tool klicken
- z. B. schließen sich Menüs in anderen Programmen
- mit einem Trick können Sie trotzdem ein Bildschirmfoto erstellen
- gehen Sie mit dem Snipping Tool wie oben beschrieben vor bis der Bildschirm weiß wird
- drücken Sie dann die Taste [Esc] (Escape)
- scheinbar wird die Erstellung des Bildschirmfotos jetzt abgebrochen (das Weiße verschwindet)
- Sie können das, was sie fotografieren wollen jetzt wieder herstellen
- Sie können z. B. das Menü, das Sie fotografieren wollen, wieder öffnen
- sobald Sie das Gewünschte sehen, drücken Sie sofort die Tastenkombination [Strg]+[Druck]
- der Bildschirm wird wieder weiß und Sie können (genauer: müssen) einen Kasten aufziehen
- nach dem Aufziehen des Kasten fahren Sie wie üblich fort: [Strg]+[C] usw. wie oben beschrieben
- die Taste [Druck] befindet sich üblicherweise rechts oben neben der Taste [F12]
- zurück
Spezialfall: Screenshot ab Word 2013 erstellen
- Wenn Sie Word 2013 oder höher verwenden können Sie oft ohne Snipping Tool arbeiten
- wählen Sie in Word Einfügen - Illustration - Screenshot - Bildschirmausschnitt
- auch hier wird der Bildschirm weiß
- auch hier müssen Sie einen (möglichst kleinen) Kasten aufziehen
- öffnen Sie zwei Word-Dokumente, wenn Sie Word selber fotografieren wollen
- Verwenden Sie wie oben beschrieben das Snipping Tool, wenn Sie geöffnete Menüs fotografieren wollen
- In älteren Word-Versionen verwenden Sie ebenfalls das Snipping Tool
- zurück
Spezialfall: Screenshot mit GIMP
- auch mit GIMP können Sie Screenshots erstellen (und sofort weiter bearbeiten)
- wählen Sie in GIMP Datei - Erstellen - Bildschirmfoto
- GIMP fotografiert ganze Fenster, vermutlich müssen Sie das Bild beschneiden und verkleinern
- wählen Sie in GIMP Bearbeiten - sichtbares kopieren um ihr Bild in ein anderes Programm zu übertragen
- verwenden Sie wie üblich [Strg]+[V] um das Bild im gewünschten Programm einzufügen
- Verwenden Sie wie oben beschrieben das Snipping Tool, wenn Sie geöffnete Menüs fotografieren wollen
- zurück
Spezialfall: Screenshot mit XnView
- die kostenloses Software XnView kann auch den Mauszeiger mit fotografieren:
- wählen Sie in XnView im Menü Werkzeuge den Befehl Bildschirminhalt erfassen
- Ziehen Sie nach Erstellung des Bildschirmfotos ggf in XnView einen Kasten auf und wählen Sie Bearbeiten - Zuschneiden
- Verkleinern Sie den Screenshot ggf. mit Bild - Größe ändern
- um eine Datei zu erstellen wählen Sie Datei - Exportieren
- zurück
Spezialfall: Screenshot mit IrfanView
- die kostenloses Software IrfanView kann ebenfalls den Mauszeiger mit fotografieren:
- IrfanView bietet viele weitere Möglichkeiten für Bildschirmfotos
- wählen Sie in IrfanView im Menü Options (dt. Optionen) den Befehl Capture/Screenshot (dt. Fotografieren)
- vergleichen Sie für die Nachbearbeitung die weiteren Hinweise bei XnView
- zurück
Spezialfall: Screenshot unter Windows mit [Alt]+[Druck]
- ohne spezielle Software können Sie unter Windows ebenfalls Bildschirmfotos erstellen
- drücken Sie [Alt]+[Druck] um das aktuelle Fenster zu fotografieren
- die Taste [Druck] befindet sich üblicherweise rechts oben neben der Taste [F12]
- wechseln Sie in das Programm, in das Sie den Screenshot einfügen wollen
- setzen Sie die Schreibmarke an die Stelle, an der der Screenshot eingefügt werden soll
- verwenden Sie wie üblich [Strg]+[V] um das Bild im gewünschten Programm einzufügen
- vermutlich wird das Bild zu groß sein, so dass die Verwendung von [Alt]-[Druck] eher selten gut ist
- Verwenden Sie wie oben beschrieben das Snipping Tool, wenn Sie geöffnete Menüs fotografieren wollen
- zurück
Spezialfall: Screenshot unter Mac
- drücken Sie die Tastenkombination [cmd]+[Shift]+[4]
- drücken Sie anschließend die (linke) Maustaste und ziehen Sie um das gewünschte einen Kasten auf
- Sie finden den Screenshot anschließend auf dem Desktop
- ziehen Sie die Datei an den gewünschten Ort z. B. in eine Mail oder in einen geöffneten Text
- Sie können auf Mac Rechnern auch das Programm Bildschirmfoto verwenden
- Sie können wie oben beschrieben auch GIMP verwenden
- zurück
Spezialfall: Screenshot unter Linux
- verwenden Sie auf Linux-Rechnern das Programm Bildschirmfoto
- auf vielen Linux-Systemen funktioniert auch die Tastenkombination [Alt]+[Druck]
- Sie können wie oben beschrieben auch GIMP verwenden
- je nach Linux Version verwendet GIMP ggf. das Programm Bildschirmfoto
- zurück